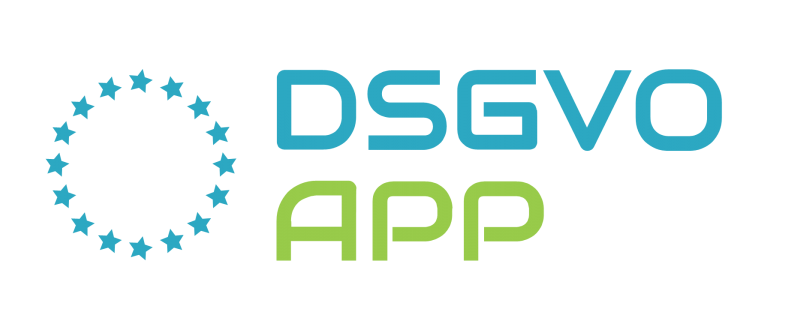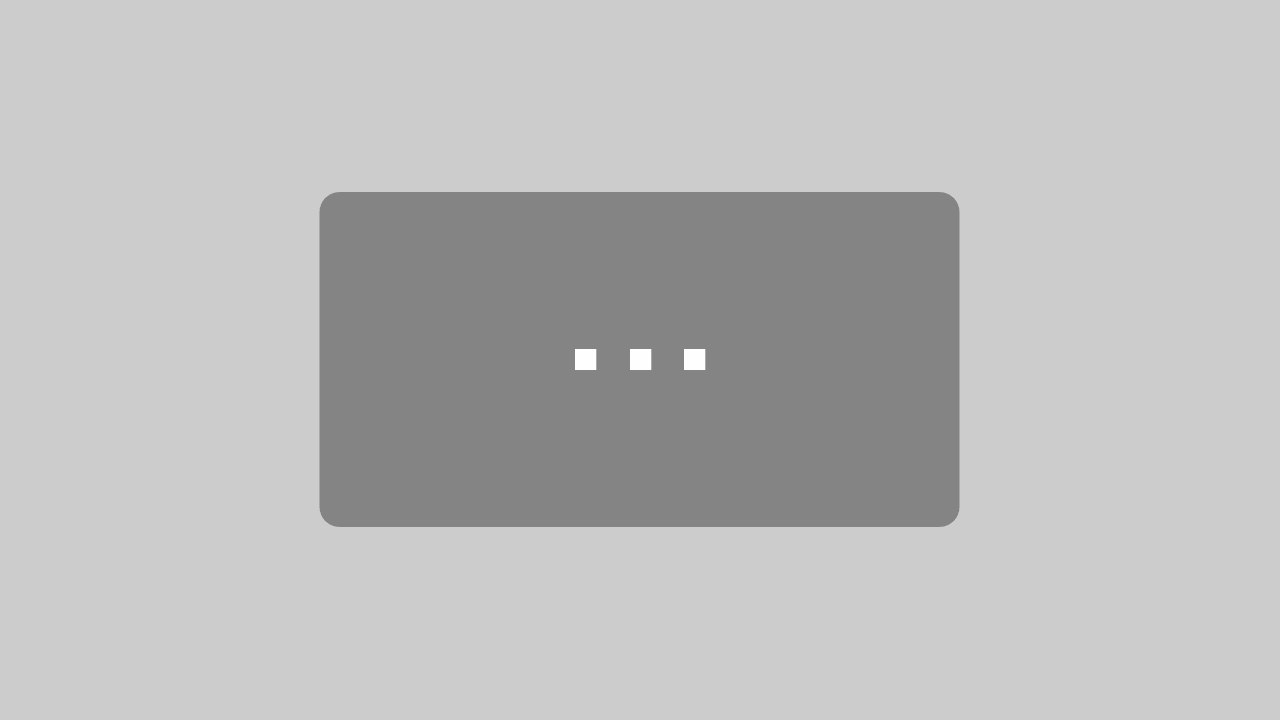Mandanten anlegen
In diesem Video erfahren Sie folgendes:
- Wie lege ich einen neuen Mandanten an?
- Wie ist der konkrete Ablauf bei der Anlage eines neuen Kunden?
- Wie kopiere ich einen bestehenden Mandanten?
- Wie kopiere ich einzelne Teile zwischen den Mandanten?
- Auf was muss ich beim Kopieren konkret achten?
Mustermandanten anlegen
Allen Datenschutzbeauftragten, die mit Kunden aus gleichen oder ähnlichen Branchen arbeiten, empfehlen wir ganz klar die Anlage von Mustermandanten.
Im nachfolgenden Video zeigen wir Ihnen folgendes:
- Wie lege ich Mustermandanten an?
- Auf was muss ich konkret bei der Anlage von Mustermandanten achten?
Firma inkl. Verantwortliche anlegen
Hier sollten Sie das eigene Unternehmen anlegen, keine Lieferanten, keine Auftragsverarbeiter und auch keine Kunden. Wählen Sie dazu den Menüpunkt Meine Organisation aus und legen Sie eine neue Firma / Organisation an.
- Befüllen Sie zunächst die Stammdaten ihrer Firma / Organisation
- Pflegen Sie dann einen Verantwortlichen Geschäftsführer ein
- Prüfen Sie ob ein Datenschutzbeauftragter erforderlich ist * und legen Ihn fest.
Sie sind dazu verpflichtet, einen Datenschutzbeauftragten einzusetzen, wenn:- die Kerntätigkeit in der Durchführung von Verarbeitungsvorgängen besteht,
die aufgrund ihrer Art, ihres Umfanges und/oder ihrer Zwecke eine umfangreiche
regelmäßige und systematische Überwachung von betroffenen Personen
erforderlich machen (z.B. Banken, Versicherungen, Kreditauskunfteien und
Berufsdetektive). - die Kerntätigkeit des Unternehmens in der umfangreichen
Verarbeitung sensibler Daten oder von Daten über strafrechtliche Verurteilungen
oder Straftaten besteht (z.B. Krankenanstalten).
- die Kerntätigkeit in der Durchführung von Verarbeitungsvorgängen besteht,
- Legen Sie dann ihre allgemein gültigen technische oder organisatorische Datenschutz Maßnahmen (TOMs) fest
* Diese Voraussetzungen gelten für Verantwortliche und Auftragsverarbeiter gleichermaßen. Beide können
daher der Verpflichtung zur Bestellung eines Datenschutzbeauftragten unterliegen. Das Vorliegen der Voraussetzung ist unabhängig vom jeweils anderen zu prüfen.
Achtung! Je Land aber auch je Berufsgruppe kann es zusätzliche Regelungen geben.
Eine freiwillige Bestellung eines Datenschutzbeauftragten ist allerdings jederzeit möglich.
Probleme mit der Bedienung? – Lernen Sie mehr über den Aufbau der DSGVO APP
PDF Anleitung öffnen
Aufbau der DSGVO APP
Im nachfolgenden Video zeigen wir Ihnen, wie Sie sich durch die DSGVO APP navigieren können.
Bereiche bearbeiten
Wählen Sie den Menüpunkt Meine Organisation um die Organisation- und Bereich-Verwaltung zu öffnen. Im Bereich Bereiche meiner Organisation können Sie, über das + Symbol oberhalb der Liste, einen neuen Bereich Ihrer Firma anlegen. Mit einem Klick auf einen beliebigen Bereich können Sie einen bestehenden öffnen und bearbeiten.
Um einen bestehenden Bereich löschen zu können, müssen Sie diesen zuvor mit einem Klick darauf öffnen. Nun benötigen Sie den blauen Button am rechten unteren Bildschirmrand. Wenn Sie mit der Maus darauf fahren finden Sie einen Mülleimer. Mit diesem können Sie den Bereich löschen. Denken Sie daran, dass damit auch alle Verarbeitungen gelöscht werden die daran hängen.
- Ein Bereich ist eine Sammlung von Verarbeitungen von personenbezogenen Daten
- Jedes Unternehmen muss mindestens 1 Bereich führen
- Es können aber auch einem Unternehmen mehrere Bereiche
zugeordnet werden (zb. je Geschäftsprozess)- Empfohlen, wenn man mit Geschäftsprozessen etwas anfangen kann
Verarbeitungen in Bereichen bearbeiten
Öffnen Sie einen Bereich und navigieren Sie zur Liste Verarbeitungen in diesem Bereich. Die in dieser Liste aufscheinenden Verarbeitungen sind dem gewählten Bereich angehängt. Durch einen Klick auf das Stift Symbol haben Sie die Möglichkeit eine bestehende Verarbeitung zu bearbeiten. Um eine neue Verarbeitung anzulegen, klicken Sie das + Symbol.
Verarbeitungen pflegen
Wählen Sie den Menüpunkt Verarbeitungsverzeichnis und die Kachel Alle Verarbeitungen um eine Liste aller Verarbeitungen in Ihrem Unternehmen zu erhalten. Über das Stift Symbol können Sie eine bestehende Verarbeitung überarbeiten und über das + Symbol eine neue anlegen.
- Pflegen Sie nun die Bezeichnung der Verarbeitung. Falls Sie mit den Mustern arbeiten können Sie die Bezeichnung natürlich unverändert lassen. Fügen Sie danach noch eine verantwortliche Person für diese Verarbeitung ein. Klären Sie in Ihrem Unternehmen: Wer ist dafür zuständig?
- Danach ordnen Sie die Verarbeitung noch dem passenden Bereich zu.
- Beschreiben Sie den Zweck der Verarbeitung oder prüfen Sie ob unser
Mustertext auch für Ihr Unternehmen passt. Danach ordnen Sie den jeweiligen Geschäftsprozess zu. - Jetzt muss festgelegt werden, welche Applikation betroffen ist.
Fragen Sie sich:- Welche Daten werden verarbeitet?
- Welche Personengruppe ist betroffen?
- Was ist die Rechtsgrundlage der Verarbeitung?
- Welche Löschfristen sind gegeben?
- Wer erhält die Daten?
- Wenn Sie Datenempfänger in einem Drittland haben, dann ordnen Sie hier die Länder zu in die übertragen wird.
- Prüfen Sie, ob für diese Verarbeitung eine DSFA notwendig ist.
- Spezifische technisch organisatorische Maßnahmen – Diese könnten beispielsweise auf Basis einer Überprüfung als Verbesserungsmaßnahme festgelegt worden sein.
- Legen Sie zuletzt noch den nächsten Zeitpunkt der Überprüfung (Audits) fest. Über das + Symbol können Sie die Überprüfung anlegen. Setzen Sie den Status der Verarbeitung auf „aktiv“. Dies können Sie auch direkt in der Liste der Verarbeitung machen.
TOMs festlegen
Wählen Sie den Menüpunkt TOMs und die Kachel Alle TOMs um eine Liste aller TOMs nach Schutzart gruppiert zu erhalten. Wie gewohnt können Sie durch Stift Symbol und + Symbol bereits bestehende Maßnahmen bearbeiten oder neue anlegen.
Mit folgenden drei Schritten können Sie die TOMs für Ihr Unternehmen festlegen:
- Allgemein Gültige TOMs identifizieren:
- Markieren Sie jene TOMs die allgemein Gültigkeit für Ihr Unternehmen haben. Fügen Sie hierfür Ihr gewünschtes Unternehmen in der Spalte Allgemein gültig für Firmen ein.
- Löschen Sie jene TOMs die auf dein Unternehmen nicht zutreffen oder stellen Sie den Status auf Inaktiv.
- Ergänzen Sie zusätzlich benötigte.
- Detail pflege:
- Öffnen Sie nun jene TOMs die Sie als allgemein gültig markiert haben
- Gehen Sie zu Punkt 2
- Beschreiben Sie die Maßnahme genauer
- Wie wird es in deinem Unternehmen genau gehandhabt?
- Gehen Sie zu Punkt 6
- Legen Sie das Datum der nächsten Überprüfung fest
- Aktiv setzen:
- Nun haben Sie alle relevanten Punkte befüllt
- Setzen Sie nun den Status auf Aktiv
Technisch organisatorische Maßnahmen sind in der DSGVO Sprache Datenschutz Maßnahmen. Die TOMs sind in 8 Schutzarten unterteilt. Wir haben für Sie bereits 94 vordefinierte Maßnahmen eingepflegt. Sie müssen nur noch festlegen, welche für Ihr Unternehmen Gültigkeit haben.
Verarbeitungsverzeichnis ausdrucken
- Wählen Sie den Menüpunkt Berichte und die Kachel Druck Verarbeitungsverzeichnis für Verantwortliche
- Wenn Sie mehrere Firmen gepflegt haben:
- Wählen Sie Ihre Firma
- Klicken Sie Drucken
- Das Verarbeitungsverzeichnis wird als PDF im Hintergrund generiert
- Sobald dies abgeschlossen ist, können Sie das PDF herunterladen und auf Ihrem PC lokal abspeichern bzw. ausdrucken
Benutzer & Berechtigungen verwalten
In diesem Video erfahren Sie folgende Informationen:
- Was sind default Rollen?
- Wie lege ich neue Rollen an?
- Wie vergebe ich die Berechtigungen?
- Wie definiere ich genaue Sichtbarkeiten?
Einem Kunden Zugriff auf einen Mandanten geben
In diesem Video erfahren Sie folgendes:
- Wie lege ich einen neuen Benutzer für meinen Kunden an?
- Wie ordne ich ihm einen Mandanten oder eine Rolle zu?
- Wie versende ich einen Registrierungslink?
Impressum erstellen
- Wählen Sie den Menüpunkt Werkzeuge und den Unter-Menüpunkt Impressumsgenerator
- Wählen Sie nun durch Klicken auf eine Kachel die Firma aus, für die Sie das Impressum generieren wollen
- Es öffnet sich ein Formular mit allen für das Impressum erforderlichen und bereits eingepflegten Daten Ihrer Firma
- Kontrollieren und Vervollständigen Sie Ihre Informationen
- Drücken Sie Impressum generieren
- Es öffnet sich ein Fenster in dem Sie Ihr fertig generiertes Impressum nochmals kontrollieren, bearbeiten und formatieren können.
- Ist alles Korrekt? Dann kopieren Sie den Text und fügen ihn sogleich auf Ihrer Website ein.
Datenschutzerklärung erstellen
- Wählen Sie den Menüpunkt Werkzeuge und den Unter-Menüpunkt Datenschutzerklärung
- Wählen Sie nun durch Klicken auf eine Kachel die Firma aus, für die Sie die Datenschutzerklärung generieren wollen
- Es öffnet sich eine Liste mit Fragen zu Ihrer Website. Kreuzen Sie zutreffendes an.
- Sie können über das Zuweisen Symbol weitere Fragen in die Liste hinzufügen – Es befindet sich rechts über der Liste
- Drücken Sie Datenschutzerklärung generieren
- Es öffnet sich ein Fenster mit Ihrer fertig generierten Datenschutzerklärung.
- Kopieren Sie anschließend den Text und fügen ihn auf Ihrer Website ein.
Datenschutzfolgenabschätzung durchführen
Um eine Datenschutzfolgenabschätzung durchzuführen, gehen Sie wie folgt vor:
-
- Verarbeitungsverzeichnis –> Alle Verarbeitungen –> Gewünschte Verarbeitung öffnen
- Reiter 7 “Datenschutzfolgenabschätzung (DSFA) durchführen” aufklappen
- auf das + klicken
- mögliches Ereignis eintragen, Status auf “in Bearbeitung” setzten, Bearbeiter auswählen
- anschließend wieder auf das + klicken, es öffnet sich ein neues Fenster
- Risiko, Eintrittswahrscheinlichkeit und Schadenshöhe eintragen; optional kann das Risiko auch beschrieben werden
- auf “Als aktuell gültige DSFA setzen” klicken
- Im nächsten Reiter können abschließend noch TOMs zugewiesen werden
DSFA Risikoabschätzung durchführen
In der DSGVO APP können Sie mit nur wenigen Klicks überprüfen, ob überhaupt eine DSFA notwendig ist
-
- Verarbeitungsverzeichnis –> Alle Verarbeitungen –> Gewünschte Verarbeitung öffnen
- Reiter 6 “Ist eine Datenschutzfolgenabschätzung (DSFA) erforderlich?” aufklappen
- zutreffende Punkte auswählen
- Ob eine DSFA empfohlen wird oder nicht sehen Sie direkt darunter:
- rot: wahrscheinlich geringes Risiko – DSFA dringend empfohlen
- grün: wahrscheinlich geringes Risiko – keine DSFA empfohlen
E-Learning Kurs anlegen
Um Ihren eigenen Kurs anzulegen, gehen Sie wie folgt vor:
- Gehen Sie auf Verwaltung –> APP-Verwaltung –> E-Learning
- Anschließend wählen Sie Kursverwaltung aus und klicken auf das +
- Danach können Sie die Kursdetails eingeben
- Kursname und Beschreibung
- Prozentsatz für das Bestehen eines Kurses eingeben (Prozentsatz an Fragen, die richtig beantwortet werden müssen)
- Anzahl der maximalen Neustarts (Wie oft darf der Kurs neu begonnen werden; 0 bedeutet, dass der Kurs endlos neu gestartet werden darf)
- Kurskosten (Preis des Kurses in Euro)
- Kurslogo und je ein Bild, das angezeigt werden soll, wenn der Kurs bestanden bzw. nicht bestanden wird
- Anschließend kann der Kursinhalt hinzugefügt werden
- Im ersten Schritt sollten die Informationen des Kurses eingegeben werden. Dazu klicken Sie auf “Informationen erstellen” und geben den Titel der Informationen, eine Beschreibung und fügen gegebenenfalls Bilder, Videos oder Links hinzu.
- Zum Schluss wählen Sie links oben “aktiv” aus.
Kurse an Benutzer (Kunden oder Mitarbeiter) verteilen
Um einen Kurs an Ihre Kunden oder Mitarbeiter zu verteilen gehen Sie auf
E-Learning –> Kursverteilung
- “Kurs an Benutzer verteilen”
- Kurstemplate und Kursteilnehmer auswählen
- Gegebenenfalls neue Nutzer einladen
- Mit einem Klick auf “Kurs kostenpflichtig freigeben” wird der Kurs dem Teilnehmer zugewiesen (Achtung: je nach Kurs, fallen für Teilnahmen Kosten an).
Prüfen, ob ein Mitarbeiter den Kurs absolviert hat
Unter Verwaltung – E-Learning finden Sie ebenfalls Informationen, Auswertungen und Statistiken zu den Kursen.
FAQ zum Mandantenkonzept
- Für Mandanten die Sie als Muster vorbereiten, müssen Sie keine Firma kaufen. Pflegen Sie dafür am Mandanten die Firma einfach nicht.
- Einen Kunden oder ein verbundenes Unternehmen können Sie nicht nur über einen Mandanten abbilden. Dafür müssen Sie jeweils eine Firmenlizenz erwerben.
Ja!
- Wenn Sie z.B. als Datenschutzbeauftragter einen Kunden mit mehreren Firmen betreuen, dann können Sie diese Firmen in einem Mandanten führen.
- Brauchen Sie eine Trennung, weil User des Kunden nicht alle Firmen sehen dürfen, dann können Sie auch mehrere Mandanten für den Kunden anlegen und gegeben falls einem User des Kunden auch Zugriff auf mehrere Mandanten geben.
Ja!
- In der DSGVO APP Profi Version müssen Sie die Druckfunktion nicht zusätzlich erwerben.
- Wenn der User die Berechtigung zum Druck hat, dann kann er auch drucken.
Ja!
- Sie können einem User nur Zugriff auf einen oder mehreren Mandanten geben
- Ein User muss immer mindestens einem Mandanten zugeordnet sein, ansonsten hat er keinen Zugriff auf die DSGVO APP
Ja, Sie können jeden angelegten Mandanten kopieren.
- Nur Administratoren könne Mandanten anlegen und kopieren
- Bitte beachten Sie, dass bei einer Mandanten Kopie immer alle Daten 1:1 kopiert werden. Es werden auch Personen, Empfänger und Kunden mitkopiert!
- Bearbeiter (User) die auf den Ausgangsmandanten Zugriff haben, haben auch Zugriff auf den neuen Mandanten.
Ja!
- Nur Administratoren und User die die Berechtigung „Mandantenkopie“ haben, können Daten von einem Mandanten zum anderen kopieren.
- Sie können nur Daten in einen Mandanten kopieren auf den Sie auch Zugriff haben
- Bis auf Daten die unter „Wissen und Hilfe“ zu finden sind, können Sie alle Daten kopieren.
- Markieren Sie in der Liste die Daten die Sie kopieren möchten
- Wählen Sie im Header der Liste die Mandanten Kopierfunktion
- Sie werden nun gefragt in welche Mandanten Sie kopieren möchten
- Bei manchen Daten werden sie auch gefragt wo die Daten im Zielmandanten eingefügt werden sollen. Diese Abfrage erfolgt nur, wenn Sie nur einen Zielmandanten gewählt haben
- Hier ein Beispiel:
- Sie möchten mehrere Toms in einen Mandanten kopieren
- Sie wählen den Zielmandanten
- Sie werden nun gefragt unter welcher Firma im Zielmandanten die TOMS eingefügt werden sollen
Ja! Die Datenkopie von einem Mandanten auf den anderen verhält sich gleich wie die aktuelle Kopierfunktion. Hier ein Beispiel:
- Sie kopieren eine Firma vom Mandanten A in den Mandanten B
- Es wird die Firma, alle ihr zugeordneten Verzeichnisse, alle Verarbeitungen, alle zugeordneten verarbeiteten Daten, alle ihr zugeordneten Toms mitkopiert
Nein!
- Eine 1:1 Kopie der Daten erfolgt nur bei einer Mandantenkopie
- Bei einer Datenkopie werden folgende Daten nicht kopiert
- Feld Bearbeiter wird geleert
- Personen Daten werden geleert (Ausnahmen: Kopie von Personen, Kunden oder Empfängern)
- Datumswerte werden auf leer gesetzt
- Bei einer Kopie der Betroffenenrechte werden die Verarbeitungen, Personengruppen und Applikationen nicht mitkopiert
- Mit der Massenänderungsfunktion können Sie diese Daten rasch neu befüllen
Werden doppelte Daten erstellt oder die Daten am Zielobjekt überschrieben?
- Das Objekt (Firma, Verzeichnis, Verarbeitung etc.), dass Sie kopieren wird immer im Zielmandanten neu angelegt. Zusätzlich werden auch alle untergeordneten Objekte neu angelegt.
- Wenn Sie z.B. ein Verzeichnis kopieren, dann werden auch die Verarbeitungen und Verarbeiteten Daten neu im Zielmandanten angelegt
- Bei den Stammdaten (Applikationen, Datenkategorien, Rechtsgrundlagen etc.) wird immer geprüft ob das Objekt im Zielmandanten existiert (gleiche Bezeichnung)
- Wenn ja, dann wird das Objekt des Zielmandanten verwendet
- Wenn nein, dann wird ein neues Objekt auf Basis der Daten des Ausgangsmandanten erstellt
- Dh. Daten werden nach Möglichkeit nicht doppelt angelegt
Nein! Die Rechnungen gehen immer an den Inhaber der DSGVO APP Profi Umgebung. Es wird auch immer dessen Zahlungsmethode verwendet.
- Möchten Sie einen Mandanten an Ihren Kunden verrechnen, dann können Sie selbst eine Rechnung an ihn ausstellen. Einem Datenschutzbeauftragten empfehlen wir die Abrechnung im Rahmen seiner Betreuungspauschale oder Dienstleistungen.
- Bitte beachten Sie, dass nur Sie sich an den DSGVO APP Support wenden dürfen!
FAQ zum Berechtigungskonzept
Administrator
- Dieser hat immer auf alles Zugriff, auch wenn ihm eine einschränkende Rolle zugeordnet wir
User
- Einem User können ein oder mehrere Rollen zugeordnet werden
- In einer Rolle werden die Berechtigungen definiert
- Eine Rolle kann nur der Administrator definieren
- Auch User kann nur der Administrator anlegen
- Unter Verwaltung/ Benutzermanagement kann die Pflege erfolgen
- Die Rechte auf einem Objekt (Firma, Verzeichnis, Verarbeitungen, Stammdaten etc.)
- Recht ob eine bestimmtes Dashboard (Menüleiste links) gesehen werden darf
- Ansehen
- Erstellen
- Bearbeiten
- Löschen
- Kopieren
- Massenänderungen durchführen
- Mandantenkopie (Kopieren von Daten von einem Mandanten zu anderen)
- Exportieren
- Sichtbarkeit
- Einschränkung der Datensicht (zB. nur Daten in denen der aktuelle Benutzer als Bearbeiter eingetragen ist)
Ja, ohne Rolle hat der User keine Zugriffsrechte
- Er erhält die Gesamtrechte aus allen Rollen
- Hat der User über eine Rolle lesende Rechte auf die Verarbeitungen und über eine zweite Rolle Löschrechte auf die Verarbeitungen dann werden die Rechte addiert und er erhält in unserem Beispiel Lösch, Änderung und lesende Rechte
- Das gleiche gilt wenn in der Rolle Sichtbarkeitsbeschränkungen gesetzt sind. Die Beschränkungen werden mit „Und“ verknüpft.
- Nein, die Berechtigungen je Rolle gelten immer für alle Mandanten auf die der User Zugriff hat
- Nein, Sie können z.B. einem User nicht lesende Berechtigungen auf bestimmte Verarbeitungen und Änderungsrechte auf andere Verarbeitungen geben
- Die Sichtbarkeit können Sie auf ein Objekt (z.B. eine Verarbeitung) bei der Definition einer Rolle setzen.
- Wenn Sie z.B. möchten, dass ein Mitarbeiter nur die Verarbeitungen sehen soll die dem Verzeichnis Personal zugeordnet sind, dann sollten Sie einen entsprechenden Filter bei der Sichtbarkeit setzen.
- Nein!
- Wenn Sie in der Verarbeitung die Sichtbarkeit auf das Verzeichnis Personal einschränken, dann sieht ein User mit dieser Rolle keine Verarbeitung die dem Verzeichnis Personal zugeordnet ist. Sehr wohl sieht er das Verzeichnis Personal als auch verarbeitet Daten mit Personal Verarbeitungen
- D.h. Sie müssen die Sichtbarkeit eventuell auf mehreren Objekten einschränken
- Ja, Sie können ganze Menüeinträge für eine Rolle ausblenden.
- Nein, ausblenden ist nicht möglich, allerdings bekommt der User keine Daten angezeigt.
- Wenn Sie z.B. einem User die Datenkategorien nicht anzeigen möchten, dann geben Sie ihm dafür keine lesenden Rechte. Er sieht dann unter Stammdaten die Kachel „Datenkategorie“. Als Zahl sieht er „Null“. Bei einem Klick auf die Kachel erhält er die Info, dass er dafür keine Berechtigungen hat.
- Änderungen werden sofort mit der Speicherung der Änderungen gültig
- Beim User erzielen Sie die Wirkung der Rechte sobald er eine Aktion ausführt. Er kann also nichts mehr tun, was er nicht tun dürfte
- Damit alle Anzeigen korrekt dargestellt werden ist ein Reload der Seite erforderlich. Bei einem neuerlichen Login des Users ist die Wirksamkeit aller Rechte gewährleistet.